保存した地図データの編集
BatchGeoで地図を作成したら、必要に応じていつでも更新することができます。地図の編集画面からデータをコピーしたり、スプレッドシートを別に更新したり、データを直接更新することができます。新しい場所を追加したり、場所を更新したり、地図のメタデータフィールドを変更・追加する必要があるときは、地図編集機能を使用すればいつでも使い慣れたシンプルでパワフルなBatchGeo地図の作成画面に戻ることができます。
Get Started地図データを管理する
地図を保存した後、地図を編集できるリンクをメールで送ります。受信箱で件名に地図のタイトルが記載されたBatchGeoからのメールが届いているはずです。URLを紛失した場合は、ヘルプページから地図リンクを取得することもできます。
この動画は、地図データの編集に必要な全ての事をご案内するために作成しました。実際、この4ステップと同じくらい簡単です。
- 「Edit Map Data」セクションまでスクロールします。
- ボックスからデータをコピーし(MacではCtrl + C、またはCmd + C)、スプレッドシートエディタに貼り付けます(MacではCtrl + V、またはCmd + V)
- データを変更します
- スプレッドシートエディタからすべてのデータをコピーして「Edit Map Data」ボックスに貼り付けます。
地図を直接保存することも、設定を確認しながらもう一度やり直すこともできます。列全体を追加したり並べ替える場合ような複雑操作では、高度なオプションを利用することができます。
データの更新のためのヒント
BatchGeoなら極めて簡単に新しい地図を作成でき、同じインターフェイスで地図を編集できます。ほとんどのご利用者の皆さんがExcelなどのスプレッドシートから地図を作成されることを承知しています。 BatchGeoはそのスプレッドシートをビジュアル表現に変えて、御社のデータ分析を支援致します。当社の地図サービスはスプレッドシートが不要になるものでありませんので、地図データを管理するためのヒントをご覧ください。
- スプレッドシートを情報源にする
データを変更するなら、まずスプレッドシートで更新します。次に、データをコピーして地図編集画面のEdit Map Data セクションに貼り付けます。 - BatchGeoをバックアップとして使う
BatchGeoはスプレッドシートの代わりにはなりませんが、万一データが失われた場合は、Edit Map Data セクションから取り出すことができます。 - オンラインスプレッドシートの検討
データをオフラインで処理する必要がない場合は、Google Spreadsheetsのようなサービスが理想的です。また、共同作業や共有も非常に簡単になります。さらに、Google SpreadsheetsのデータをBatchGeoに取り込むのも非常に簡単です。
以上のヒントに加えて、マップ内のデータの追加、削除、並べ替えを使用した、一般的な例をまとめました。
新しいデータをマップに追加
地図にもう少し行を追加したくなることがあります。この時、新しく追加するものだけでなく、すべてのデータを貼り付けるようにしてください。 BatchGeoはスプレッドシートからデータを簡単に追加できるように構築されています。つまり、貼り付けられたデータをキャプチャして分析しています。 Edit Map Dataボックスに貼り付けると既存のデータを上書きします。
マーカーと大量のデータを失わないように、ワークシートに行を追加し、既存の地図データをデータ (ヘッダー行を含む) をすべて貼り付けます。
地図からデータを削除
地図からデータを削除したくなる時がきます。Edit Map Data ボックスから直接編集できますが、誤って削除してしまうことがあるためお勧めできません。地図からデータを削除する方法は2つあります。
- スプレッドシートを更新して、(ヘッダー行を含む)データ全体をコピーしてEdit Map Dataボックスに貼り付けます。
- 地図の編集中に、(スプレッドシートの行に対応する)個々のマーカーを削除することもできます。Edit Map Dataセクションで、Update Mapボタンをクリックします。地図が表示されたら、削除したいマーカーをクリックします。マーカーボックスがそのマーカーのデータと共に表示されます。マーカーボックスの右上にある「 - 」アイコンをクリックして確定します。
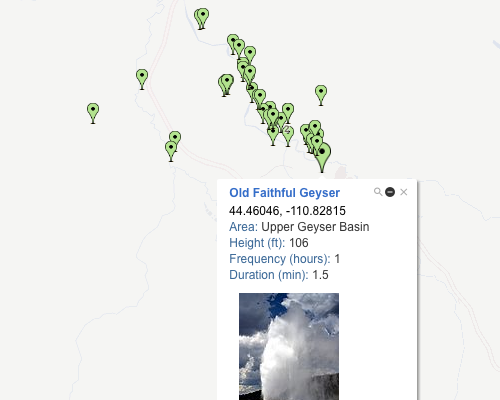
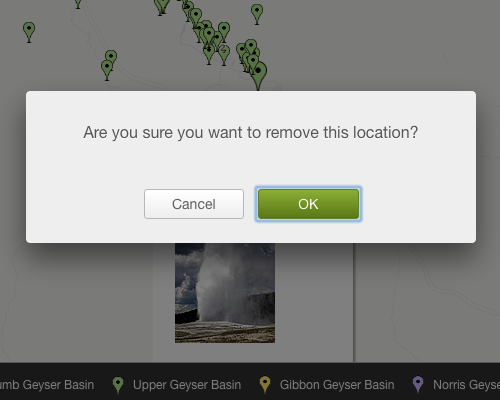
どちらの場合でも、Save ボタンをクリックして、データを削除した地図を保存します。
地図内のデータの並べ替え
地図に必要なデータをすべて揃えたら、データの順序も変更することができます。列に応じてBatchGeoがデータを地理的に処理していることから、ほとんどの場合、スプレッドシート内の順序は問題ではありません。
順番を調整したい場合があります。
- マーカーボックス内のデータの順序を変更する
マーカーをクリックすると、この場所に関するデータがボックスで表示されます。表示されるフィールドとその順序は、スプレッドシートの場所により決まります。マーカーボックスデータは列の左から右に読み込み、それを上から順に表示するように設定されています。そのためスプレッドシートの列の順序を変更するだけで調整することが可能です。注:詳細オプションでマーカーボックスのタイトルを太字で表示することができます。 - 地図の下にあるデータの順序を変更する
地図にはスクロールと検索を容易にするためのマーカーデータが含まれています。このデータの順序も元のスプレッドシートの行の順序によって決まります。データをアルファベット順や別の値で並べ替えたい場合は、スプレッドシートの並べ替え機能を使用してから、(ヘッダー行を含む)データ全体をコピーしてEdit Map Dataボックスに貼り付けることをお勧めします。注:データの順序によってデータラベルの順序が決まるため、グループ化機能を使用するとラベルが変わることがあります。
データが正しい順序にしたら、BatchGeoマップに変換しましょう。 地図を作成してみる。

